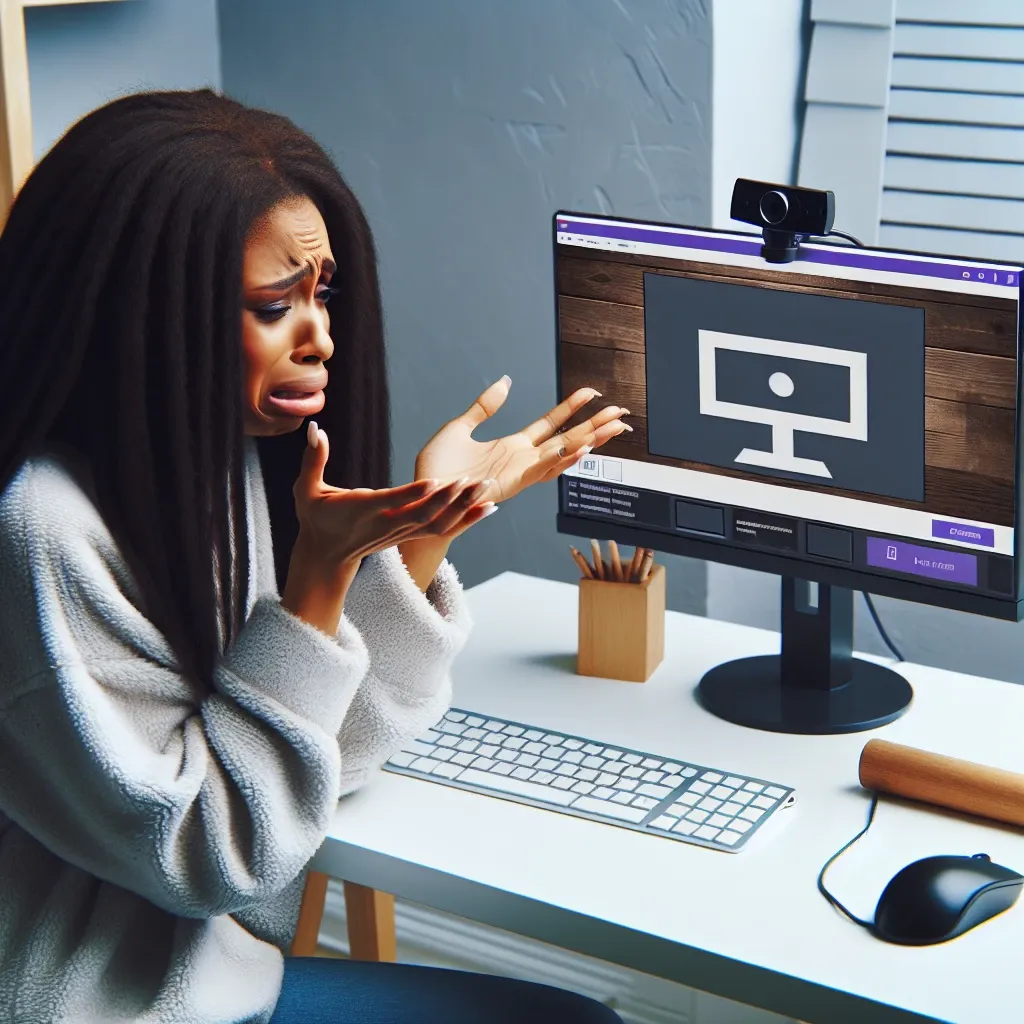Introducción
Transmitir en Twitch se ha convertido en una popular forma de compartir contenido en vivo con una audiencia global. Sin embargo, algunos streamers enfrentan problemas técnicos, como el mal funcionamiento de la cámara web durante las transmisiones. Este artículo explora las posibles causas y ofrece soluciones prácticas para resolver este inconveniente.
Verificar la Conexión de la Cámara Web
El primer paso para solucionar problemas con la cámara web es asegurarse de que está correctamente conectada a tu computadora. Desconecta y vuelve a conectar la cámara en su puerto USB. Si utilizas una cámara externa, prueba con otro puerto USB para descartar problemas de conexión.
Configuración de Twitch
Asegúrate de que Twitch está configurado para utilizar la cámara web correcta. En el panel de control de tu cuenta de Twitch, verifica que la cámara seleccionada es la que deseas usar. Además, comprueba que no hay configuraciones que puedan estar bloqueando el acceso de la cámara.
Permisos de la Cámara en la Computadora
Es esencial que tu sistema operativo permita que las aplicaciones accedan a la cámara web. En Windows, ve a Configuración > Privacidad > Cámara y asegúrate de que la aplicación de transmisión (como OBS) tiene permiso para usar la cámara. En macOS, dirígete a Preferencias del Sistema > Seguridad y Privacidad > Cámara para verificar los permisos.
Controladores y Actualizaciones
Los controladores de la cámara web deben estar actualizados para funcionar correctamente. Visita el sitio web del fabricante de la cámara para descargar e instalar los controladores más recientes. Asimismo, mantén actualizado tu sistema operativo y el software de transmisión para evitar incompatibilidades.
Software de Transmisión
La configuración de tu software de transmisión (como OBS Studio o Streamlabs OBS) puede afectar el funcionamiento de la cámara web. Asegúrate de que la cámara está correctamente agregada como fuente en tu proyecto de transmisión. Revisa las configuraciones de video dentro del software para confirmar que la resolución y la tasa de cuadros son compatibles con tu cámara.
Posibles Conflictos con Otros Programas
Otros programas que utilizan la cámara web pueden interferir con su funcionamiento en Twitch. Cierra cualquier aplicación que pueda estar accediendo a la cámara, como Skype, Zoom o software de seguridad que escanee la cámara. Esto liberará la cámara para que Twitch y tu software de transmisión la utilicen sin conflictos.
Soluciones y Recomendaciones
- Reinicia tu Computadora: A veces, simplemente reiniciar el sistema puede resolver problemas temporales de hardware o software.
- Prueba la Cámara en Otra Aplicación: Verifica si la cámara funciona correctamente en otras aplicaciones de video para determinar si el problema está en Twitch o en la cámara misma.
- Utiliza un Adaptador de Cámara Web: Si tu cámara interna no funciona, considera usar una cámara externa que sea compatible y confiable.
- Actualiza el Software de Transmisión: Mantén siempre la última versión del software de transmisión para asegurarte de tener las mejoras y correcciones más recientes.
- Contacta al Soporte Técnico: Si las soluciones anteriores no funcionan, contacta al soporte técnico del fabricante de la cámara o de Twitch para recibir asistencia especializada.
Conclusión
Problemas con la cámara web pueden ser frustrantes, pero con una serie de pasos de diagnóstico y soluciones, generalmente es posible resolverlos y continuar con tus transmisiones en Twitch sin inconvenientes. Asegúrate de seguir cada paso cuidadosamente y mantener tus dispositivos y software actualizados para una experiencia de streaming fluida.